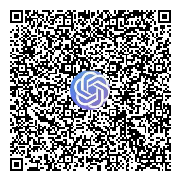一、电脑版钉钉操作
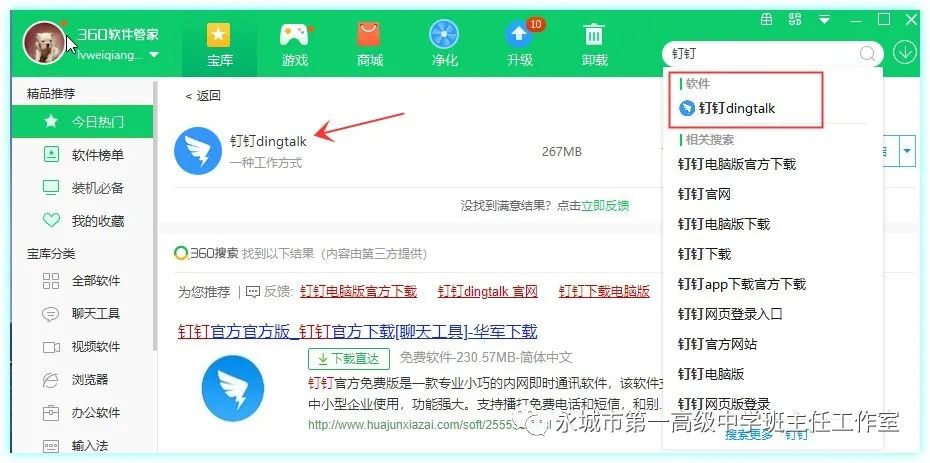
1、打开“360软件管家”,搜索“钉钉”,下载,安装。
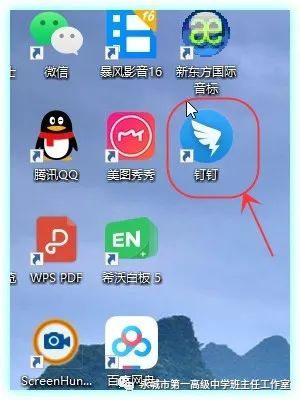
2、电脑桌面找到“钉钉”图标,双击打开。
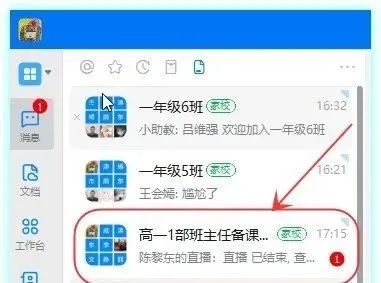
3、选择需要直播的班级或群。
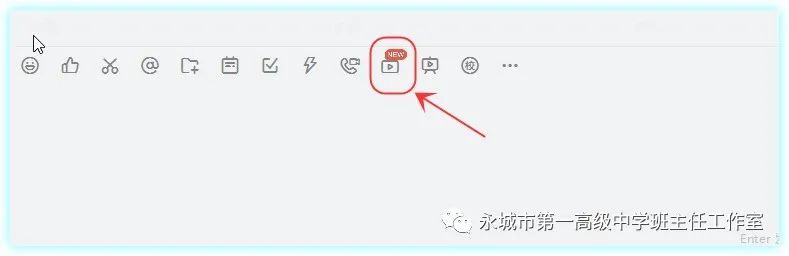
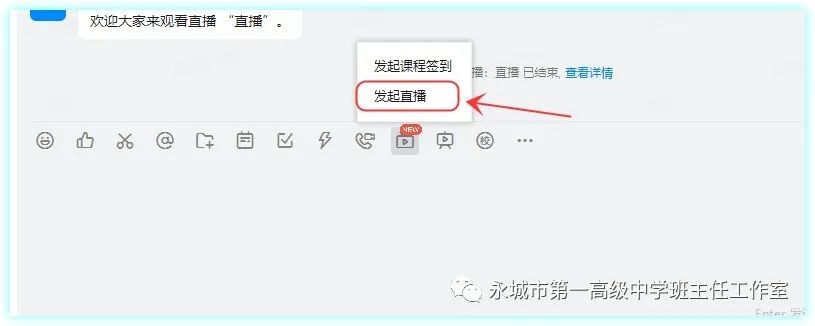
4、选择直播图标,点击“发起直播”。注意:不要选“在线课堂”。
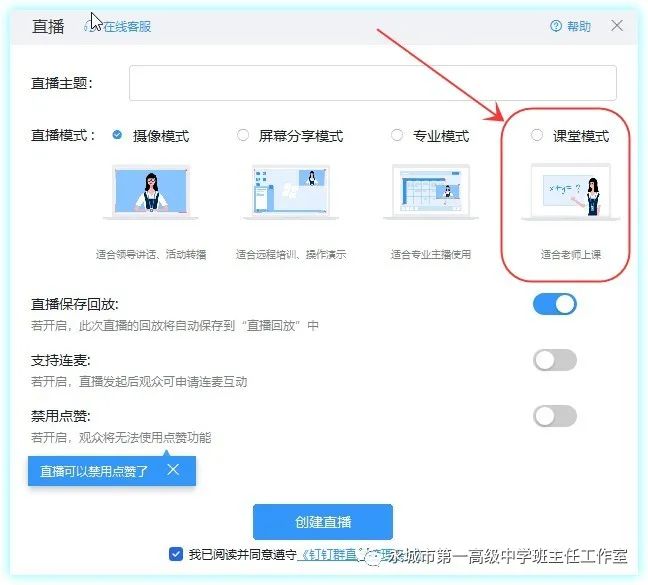
5、“直播主题”栏,填写需要讲授的课题;建议“直播模式”选取“课堂模式”,然后点击“创建直播”。
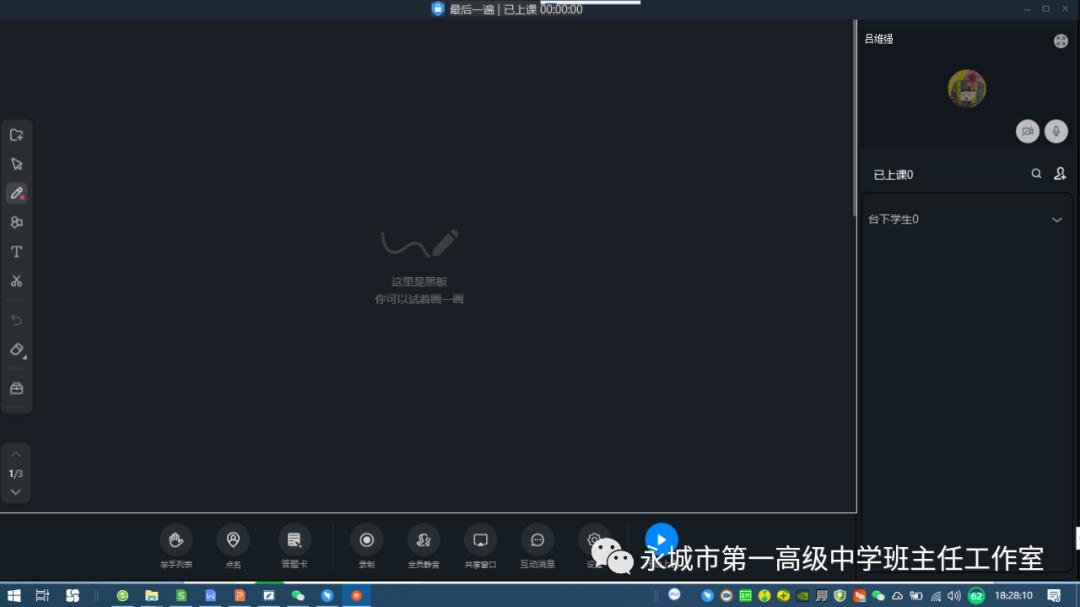
6、黑板模式和学校的希沃一体机操作基本一样。
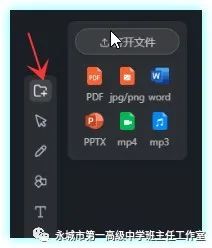
7、如图,直接打开需要用的文件。
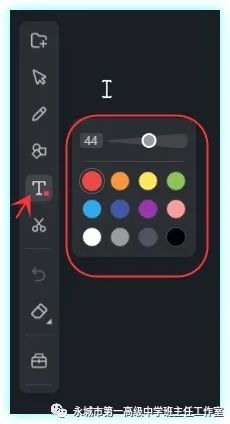
8、点击“T”,设置要插入文本的颜色、大小。
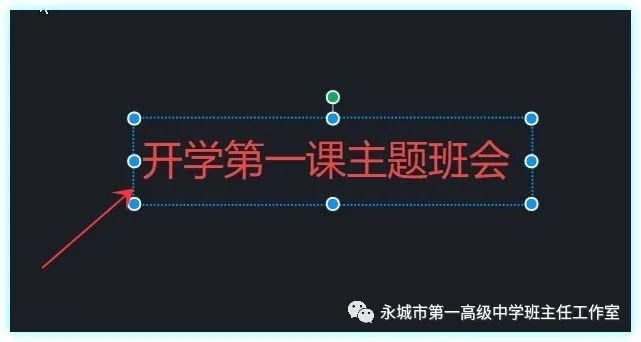
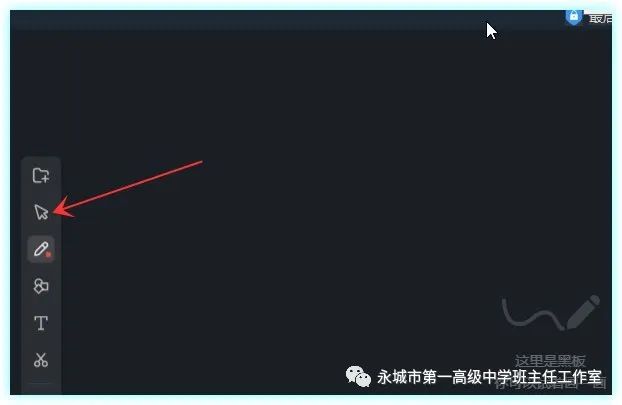
9、点击剪头,可以移动文本框的位置。
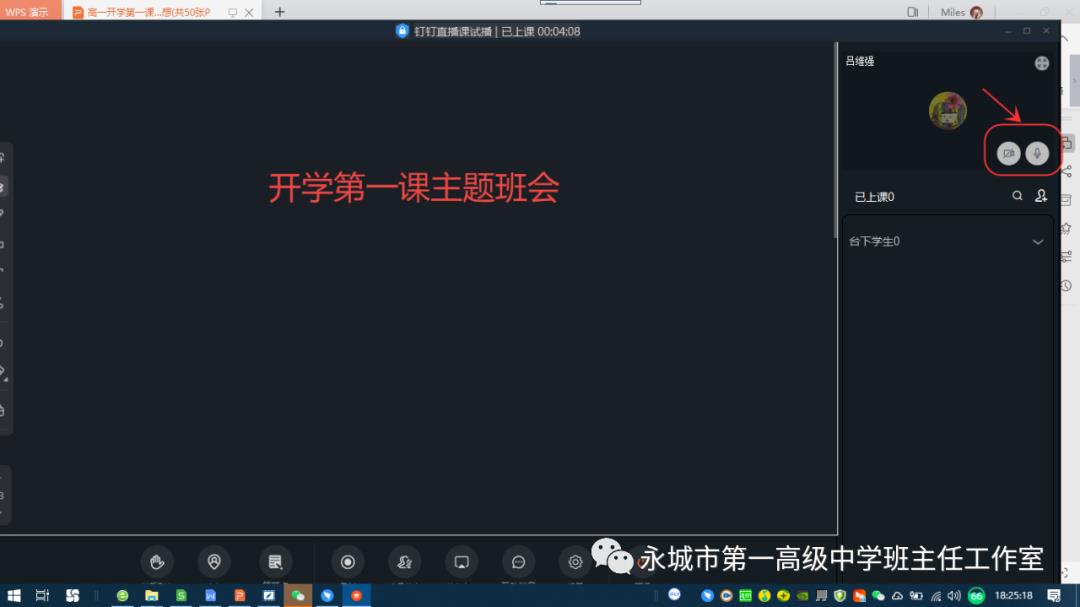
10、如果不想显示自己的画面,点击右上角的摄像头图标即可关闭摄像头(中间如有情况,不想播出声音,可点击摄像头右侧的话筒图标,再次点击即可打开话筒)。
注意:如果窗口右侧被遮挡,鼠标放在窗口最上方,点击不松开向左拖动即可漏出被遮挡部分。
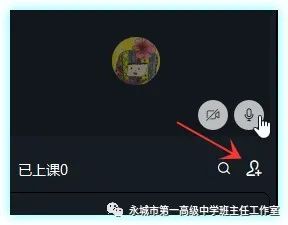
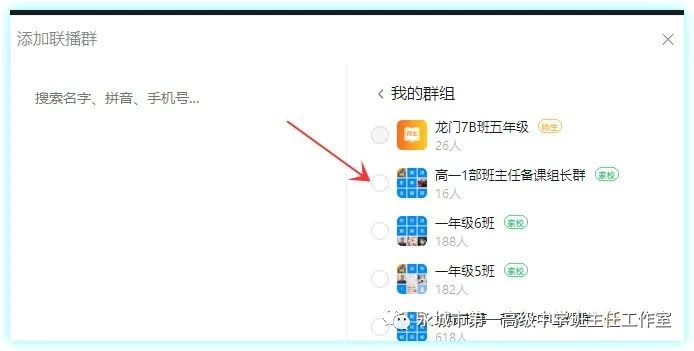
11、点击右上角人头图标,点击“分享到群”,添加联播群,即选择需要同时授课的多个班级。
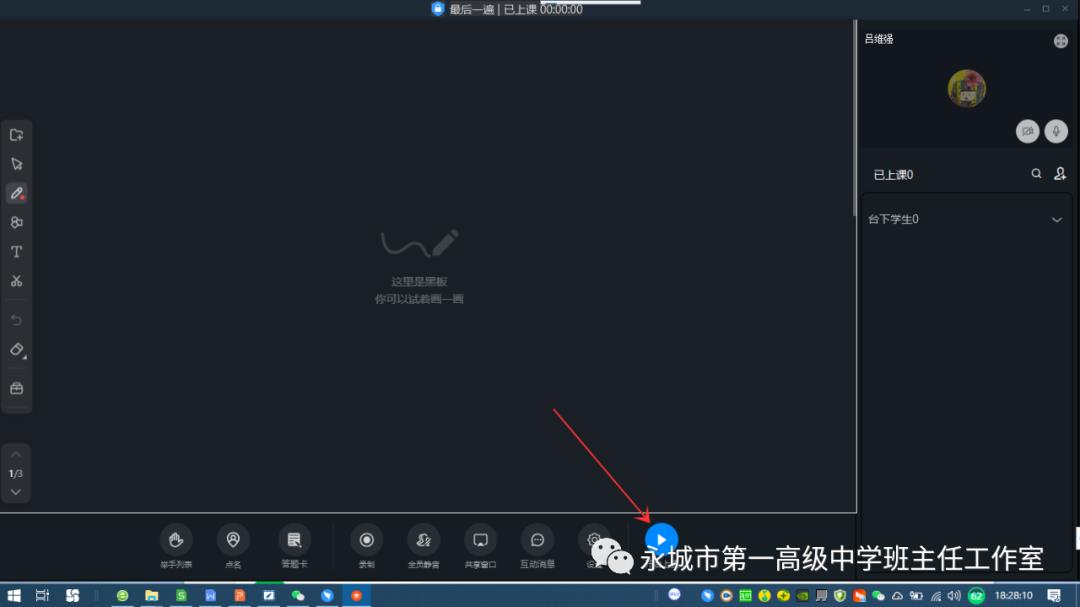
12、准备就绪,即可点击“开始上课”。
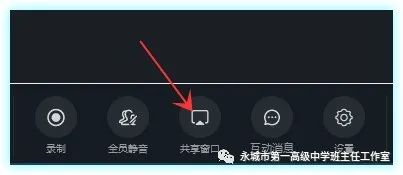
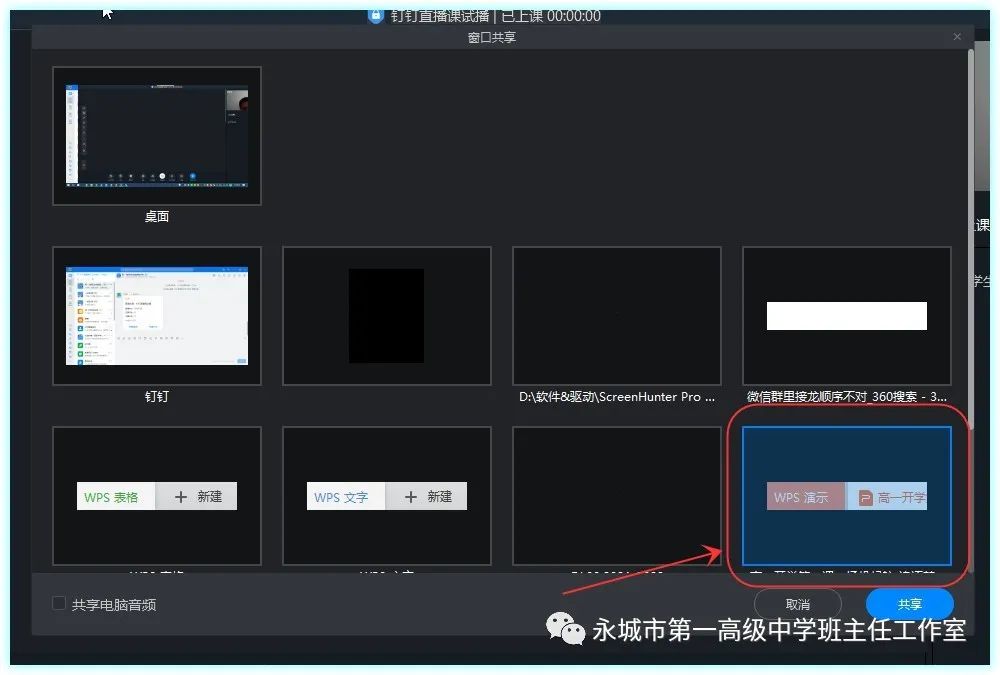
13、上课过程中如需播放课件,或需要打开Word文档,选择黑板下方的“共享窗口”,选择事先已打开的窗口进行分享。
特点:学生端只显示被分享窗口,其他窗口不显示。
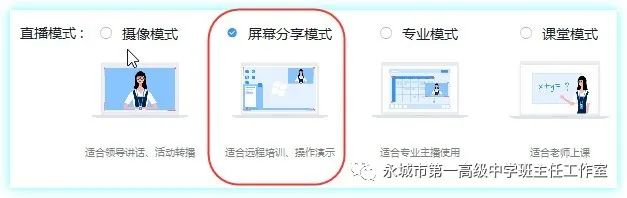

注:如果上课只是单纯用PPT,直播模式可以选择“屏幕分享模式”,分享整个屏幕,操作相对简单,但整个操作过程也会被直播。(“露脸”打开/关闭摄像头,“添加直播群”进行添加班级)

14、直播结束,点击“结束共享”、“下课”。
二、手机版钉钉操作
1、手机应用市场下载、安装钉钉。
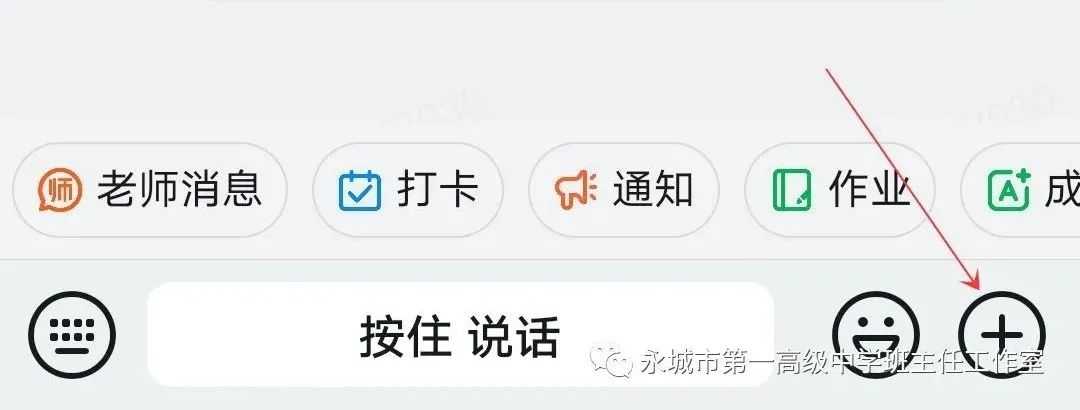
2、点击右下角的“+"
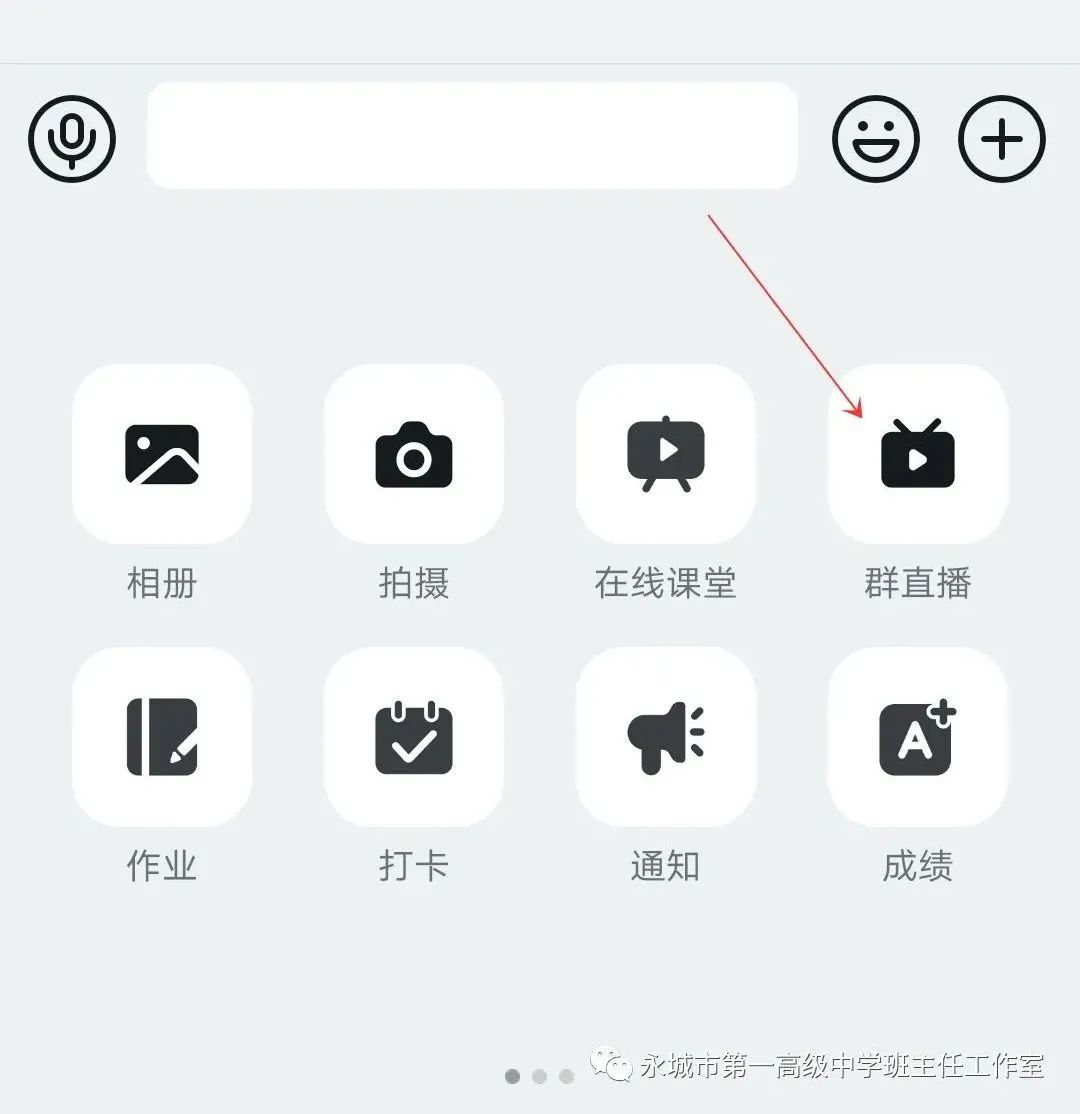
3、点击“群直播”

4、输入授课主题,“开始直播上课”
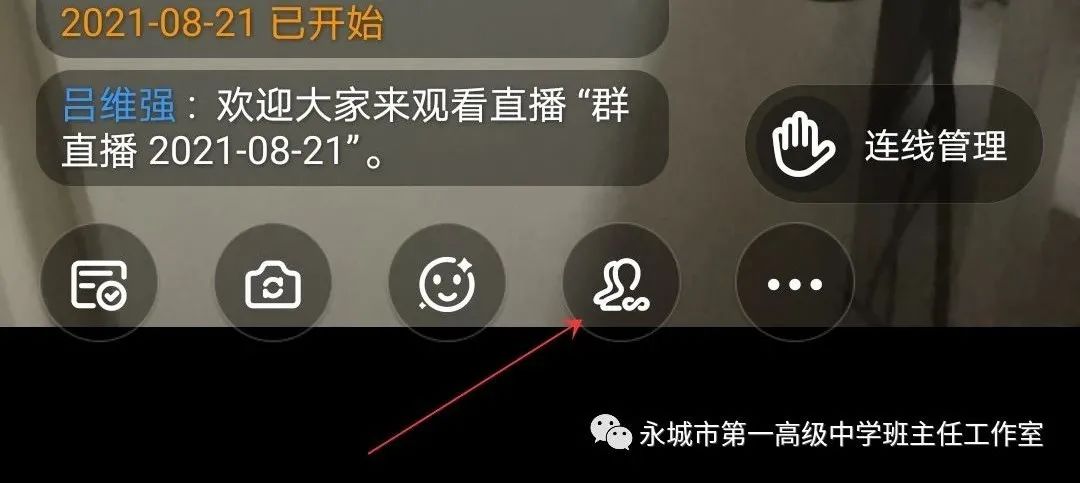
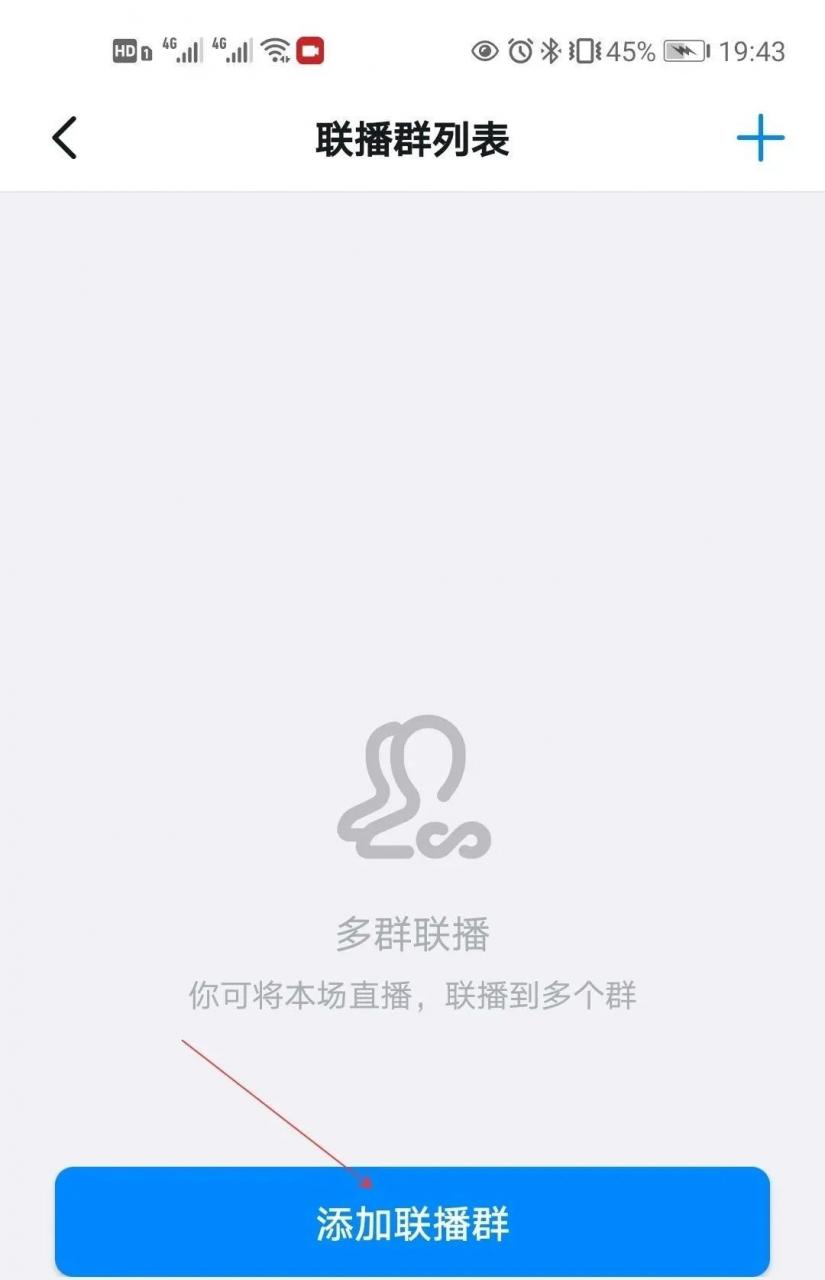
5、点击人头像,进行联播
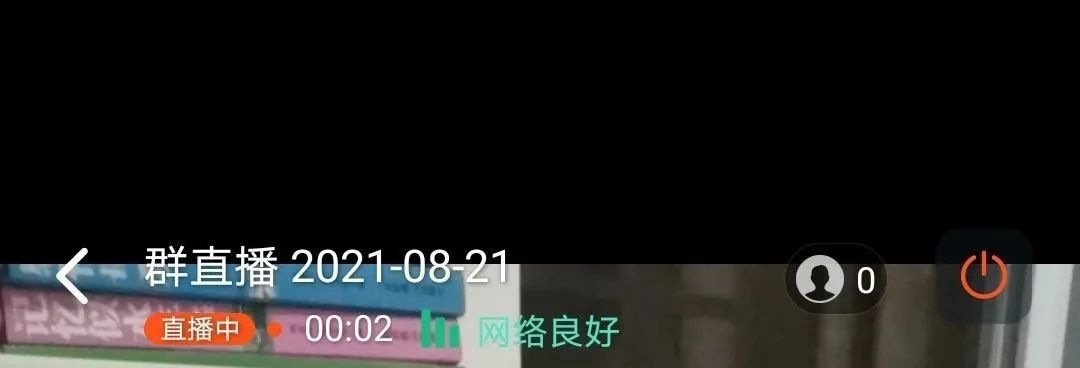
6、直播结束点击右上角电源按钮下课。
© 版权声明
文章版权归作者所有,未经允许请勿转载。