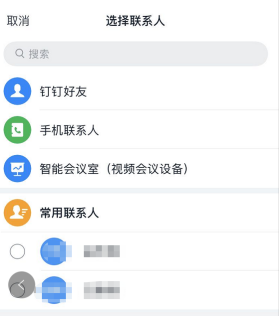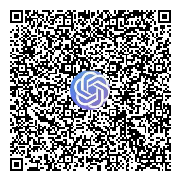今天为大家推出线上复试软件操作指南 – 钉钉篇,建议转发给你身边的研友!

一、下载安装
二、注册登录账号
注意事项
三、添加好友
1.对方邀请
2.输入入会口令
3.注意事项
4.共享文档
五、加入视频会议(手机平板)
1.对方邀请
2.输入入会口令
3.注意事项
六、发起视频会议(电脑,手机平板)
一、下载安装
1. PC电脑端
(1)打开电脑浏览器(如QQ浏览器,IE,火狐浏览器,谷歌浏览器等),在地址栏输入“www.baidu.com”,并搜索“钉钉”。
(2)在搜索结果中,选择“阿里钉钉官网-钉钉.数字化新工作方式,让工作更简单”。

(3)点击右上角“下载”按钮,并选择“Windows”(即为PC电脑版),并选择下载到桌面(或选择自己合适的位置)。

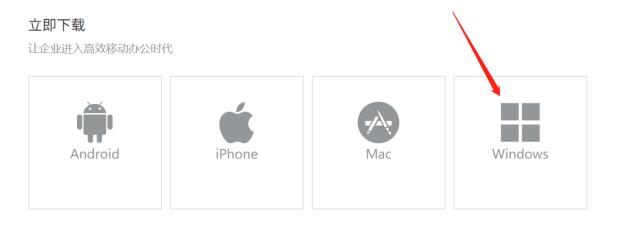
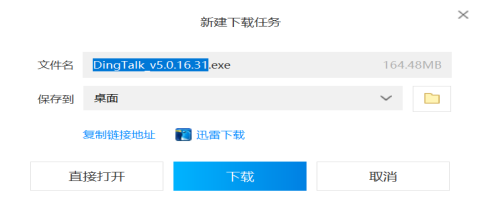
(4)在桌面(或自己选择的文件夹位置),双击打开下载好的钉钉安装程序,并等待加载。如下图。
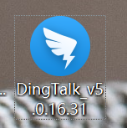
(5)进入安装过程,点击“下一步”。
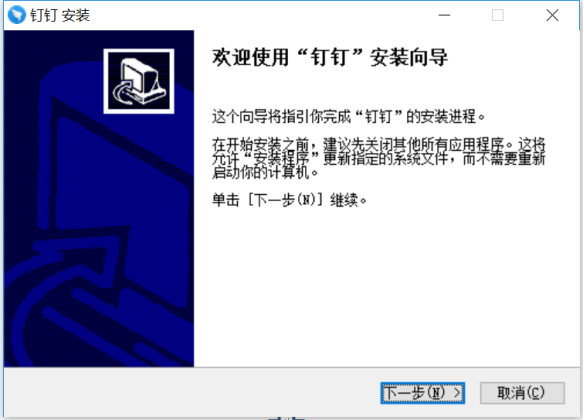
(6)选择安装位置,默认路径即可(或选择自己想要安装到的位置)。
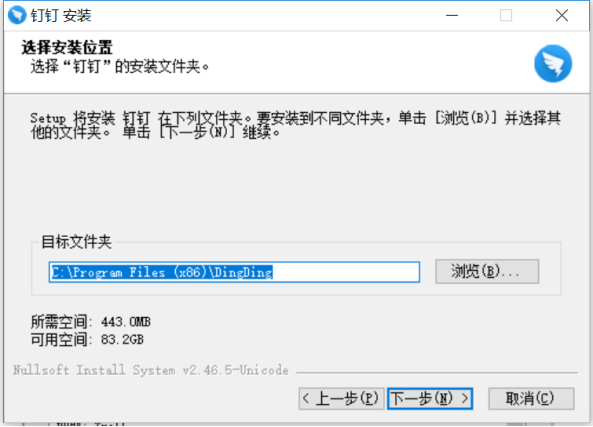
(7)点击“下一步”,等待安装过程。
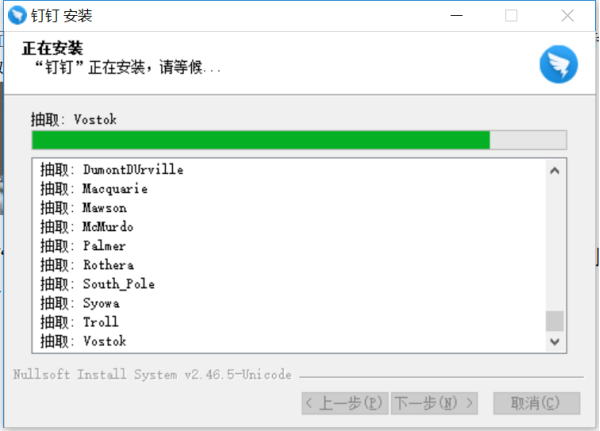
(8)点击“完成”即可完成安装过程(勾选“运行 钉钉”)。
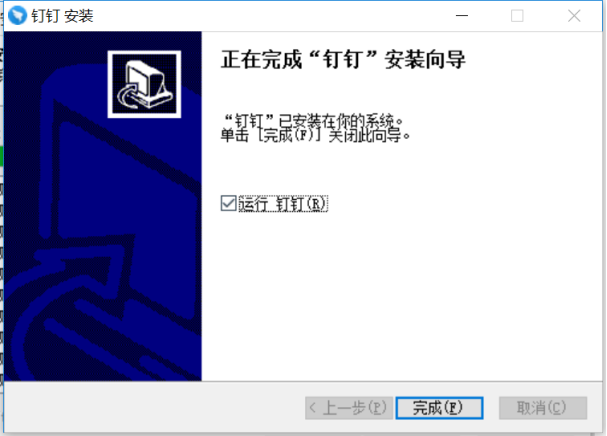
至此,下载及安装钉钉过程已经完毕。此时,会自动打开钉钉。
2. MAC(苹果安脑)
(1)与PC电脑版下载地址完全一样,点击“Mac”按钮。
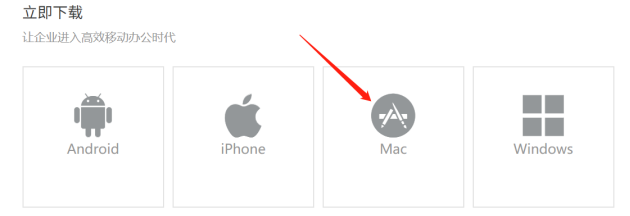
(2)点击屏幕上“保留”按钮,开始下载。
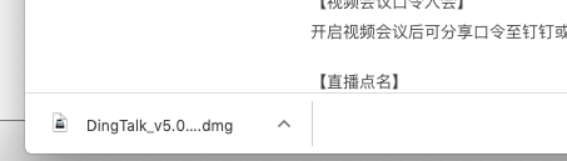
(3)下载完成后,双击下载好的文件进行安装。
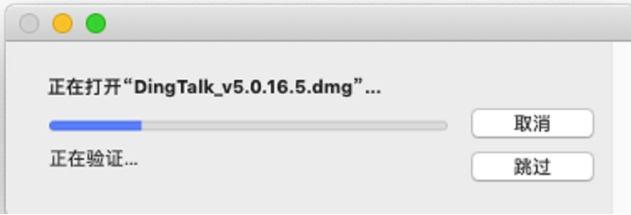
(4)安装完成,拖到右边的应用文件夹。
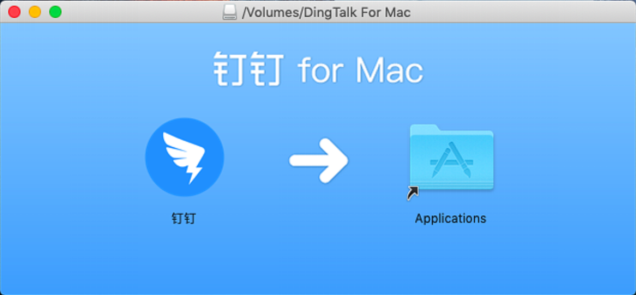
3.苹果手机(平板)(例为ios13.4.1系统)
(1)在AppStore中搜索“钉钉”。
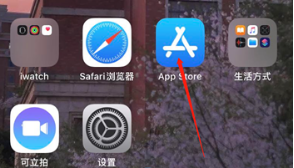
(2)点击安装。
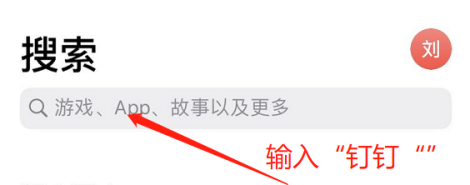
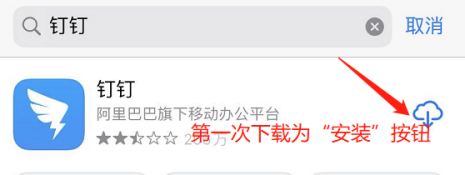
4.安卓手机(平板)(例为华为系统)
(1)打开应用宝。
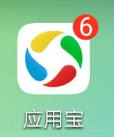
(2)在上方空白处搜索“钉钉”,并点击下载。
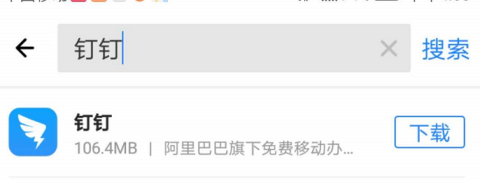
(3)点击“允许”。
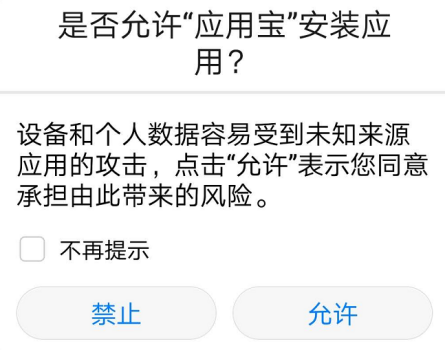
(4)点击“继续安装”。
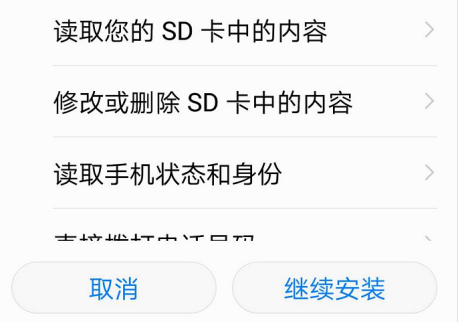
(5)等待安装完成,并打开钉钉。
二、注册登录账号(以电脑端为例)
1.若无钉钉账号。
(1)选择“新账户注册”(苹果手机或安卓点击屏幕下方“注册账号”),输入手机号。
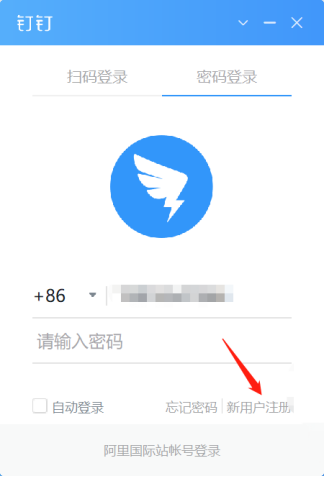
(2)并选择发送验证码。等待短信。并将验证码填写到下方空白中。点击“注册”按钮。(苹果手机或安卓点击“同意协议并注册”)。
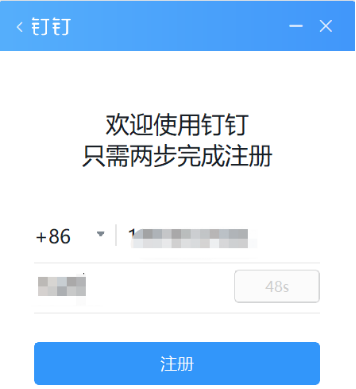
(3)电脑端提示条款,点击“同意”。
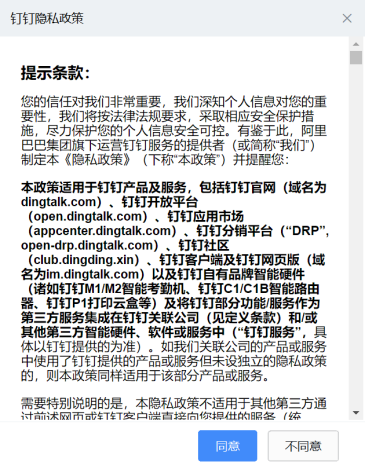
(4)等待注册过程,自动进入钉钉电脑端主页面。
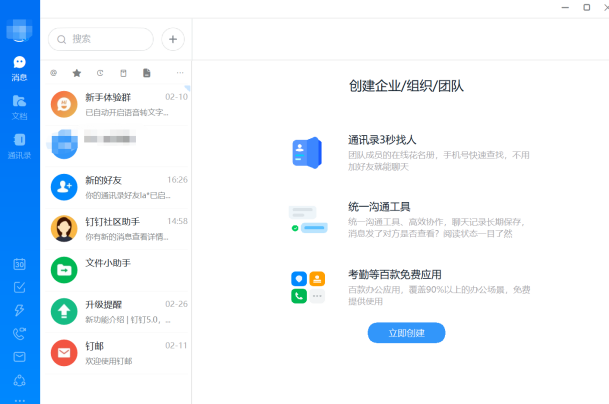
2.若已有钉钉账号(或已注册好的账号),可以通过钉钉移动端(手机、平板)扫描二维码或输入密码的方式登录钉钉。
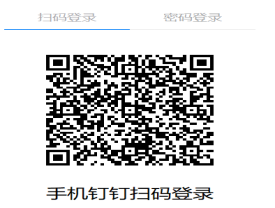
注意事项:
(1)若用手机端第一次注册钉钉,在输入验证码后。会出现设置密码的选项。请自行设置,用于手机钉钉与电脑钉钉登录。
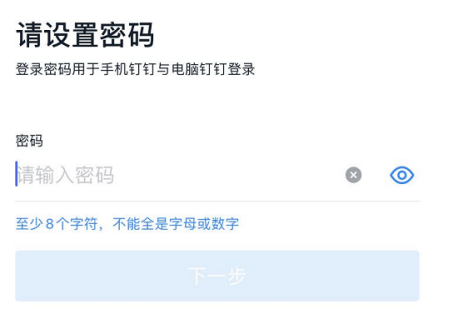
设置完成后,点击“下一步”,进入钉钉。
(2)IOS和安卓系统安装过程中,若出现“访问通讯录(电话,摄像头等)权限”或“给您发送通知”。全部选择“允许”!!!不要禁止!!!
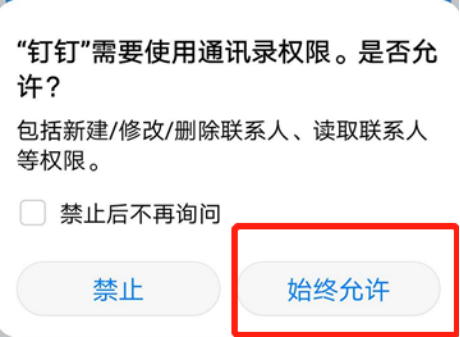
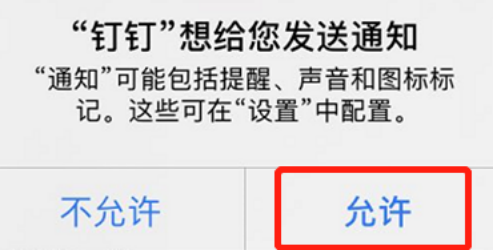
三、添加好友
1.电脑端
(1)在主界面左上角空白处搜索手机号(或邮箱,钉钉号)。
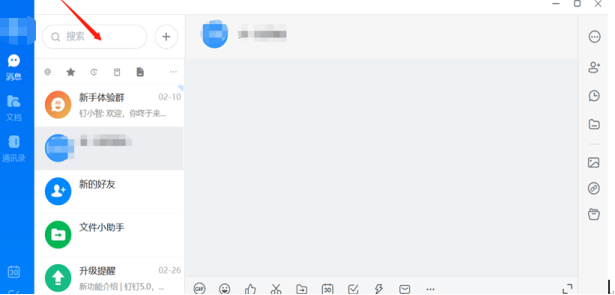
(2)点击搜索结果。
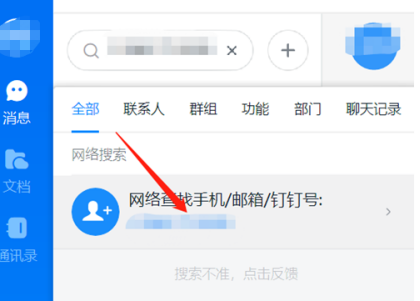
(3)点击添加好友。
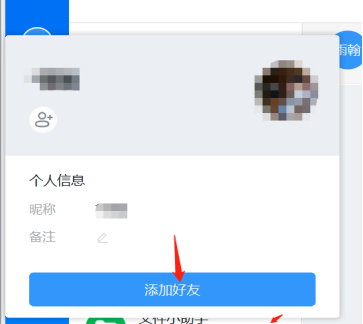
2.手机,平板
(1)点击右上角“+”,点击添加好友。
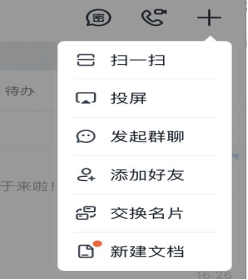
(2)选择“手机号/钉钉号”添加。并输入。
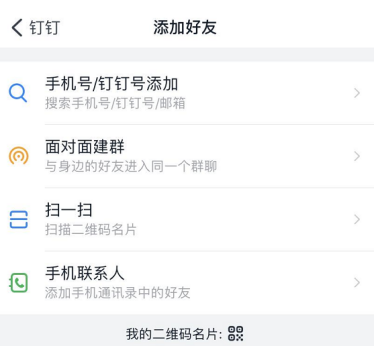
(3)点击“添加好友”
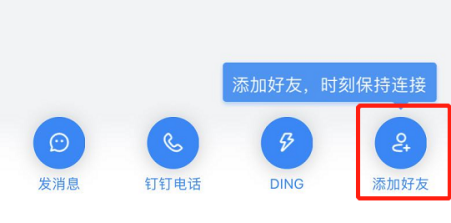
3.接受好友申请(电脑端与移动端操作一样)
(1)点击“通讯录”
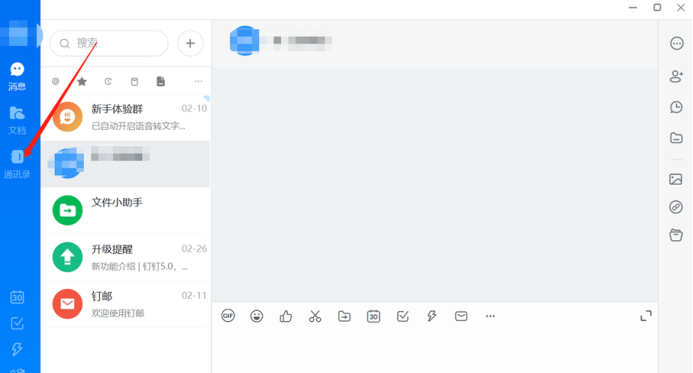
(2)点击“新的好友”
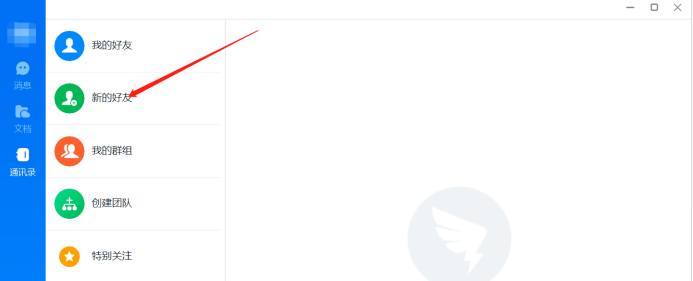
(3)点击“接受”,即可完成好友添加。
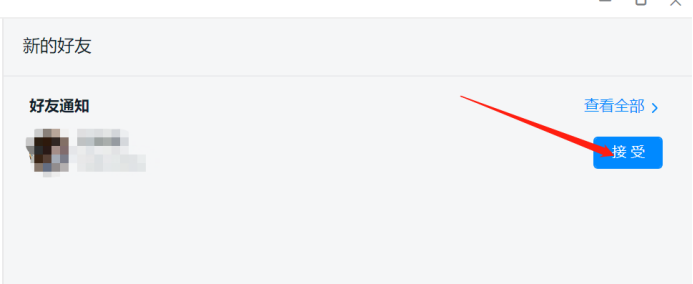
四、加入视频会议(电脑端)
1.对方邀请,加入会议
(1)直接点击“视频接听”即可。
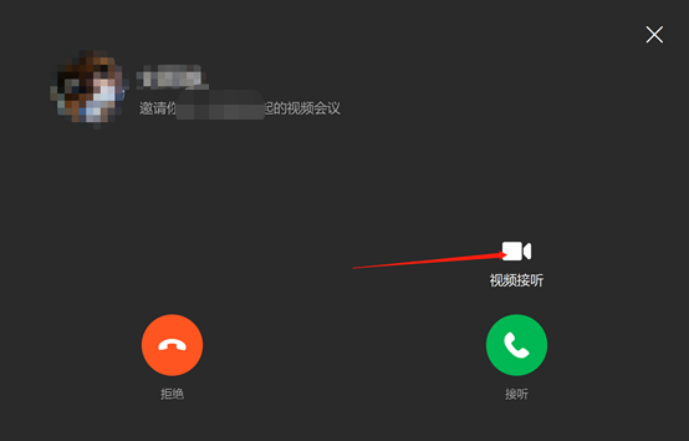
2.输入入会口令,加入会议
(1)点击左下方“电话”图标。
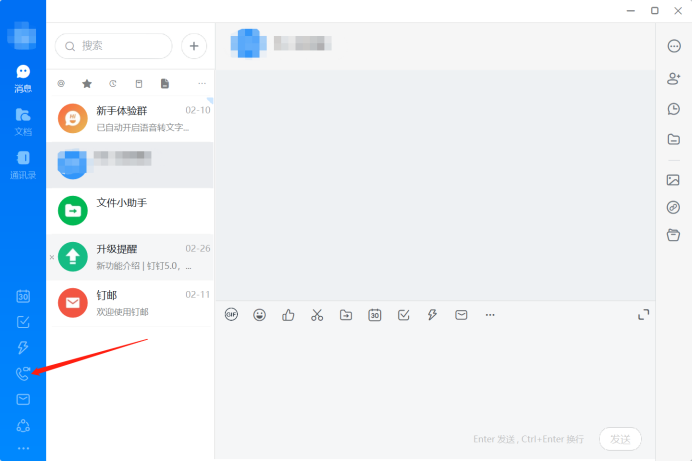
(2)右上方输入所给的入会口令,并点击“加入”。
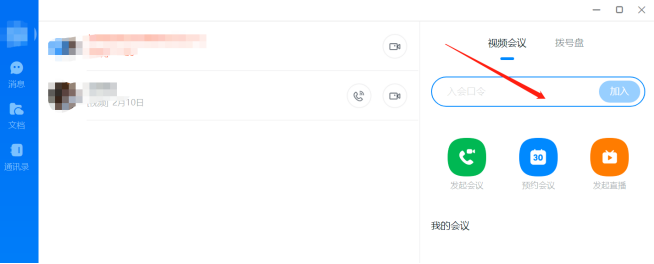
3.注意事项:使用过程中,如需发言,需要开启本地麦克风,可通过点击“静音”按钮打开或关闭麦克风(红色圆圈)。无需发言时,建议不要开启麦克风,保持关闭即可,以免影响其他人员发言。
打开与关闭摄像头与麦克风同理(红色箭头)。
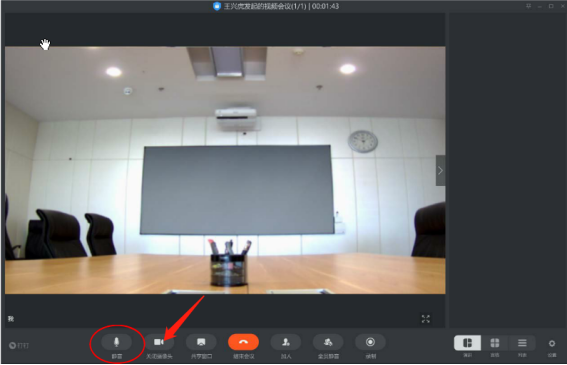
4.共享文档:学生若需要演示文档或桌面,需要提前将文档打开。点击下方的“共享窗口”,在弹出的窗口点击“共享”即可。(例:分享“钉钉操作指南”文档)。
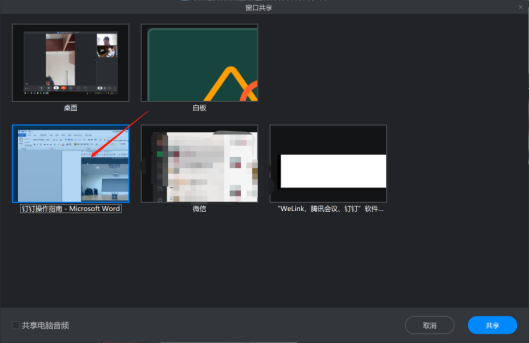
五、加入视频会议(手机,平板)
1.对方邀请,加入会议
(1)直接点击“接听”即可。
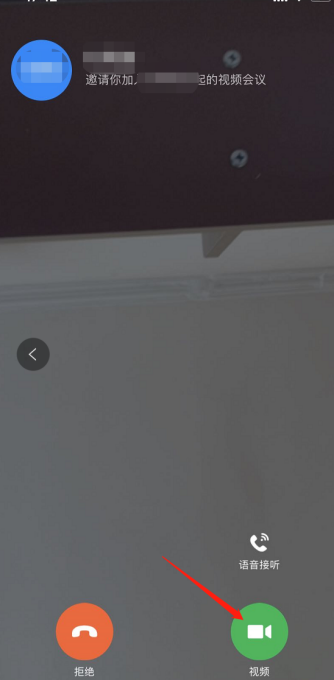
2.输入入会口令,加入会议
(1)点击右上方“电话”图标。
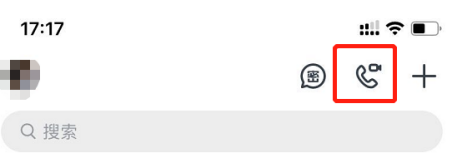
(2)点击“口令入会”,并输入所给口令即可。
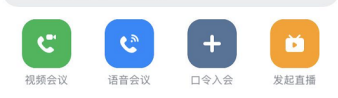
3.注意事项:使用过程中,如需发言,需要开启本地麦克风,可通过点击“静音”按钮打开或关闭麦克风。无需发言时,建议不要开启麦克风,保持关闭即可,以免影响其他人员发言。
打开与关闭摄像头与麦克风同理。
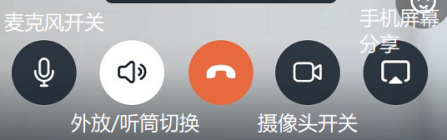
六、发起视频会议(电脑,手机平板)
注意:高校一般会组织发起视频会议,个人不需要组织发起视频会议。
1. 电脑端
(1)点击左下角“电话”图标。
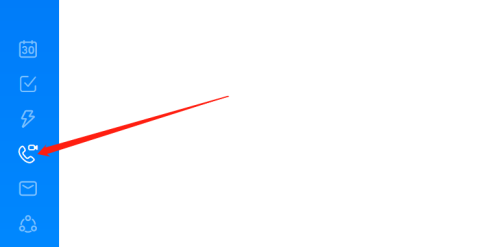
(2)点击“发起会议”。
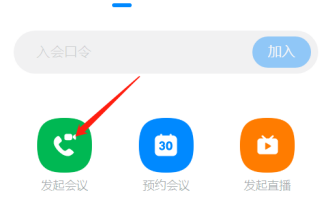
(3)邀请参会好友,并点击“开始会议”。
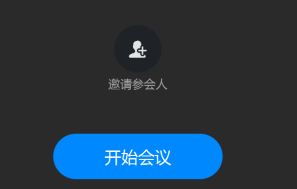
2. 手机平板端
(1)点击右上方“电话”图标。
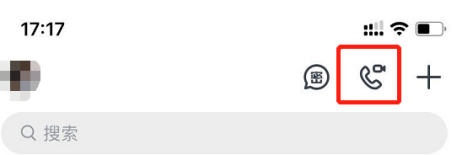
(2)点击“视频会议”。
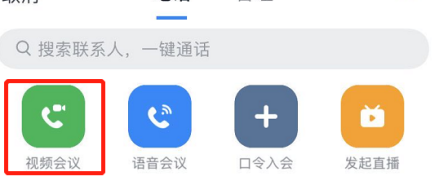
(3)点击“开始会议”。
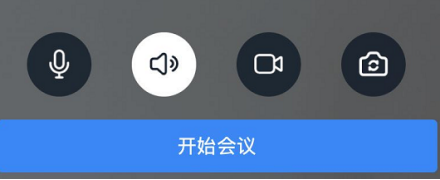
(4)选择需要加入会议的好友,并选择确定。